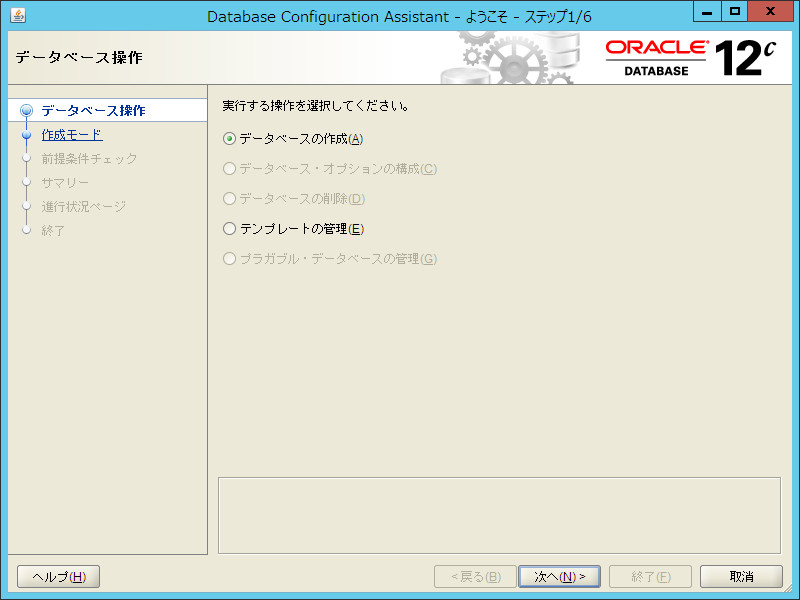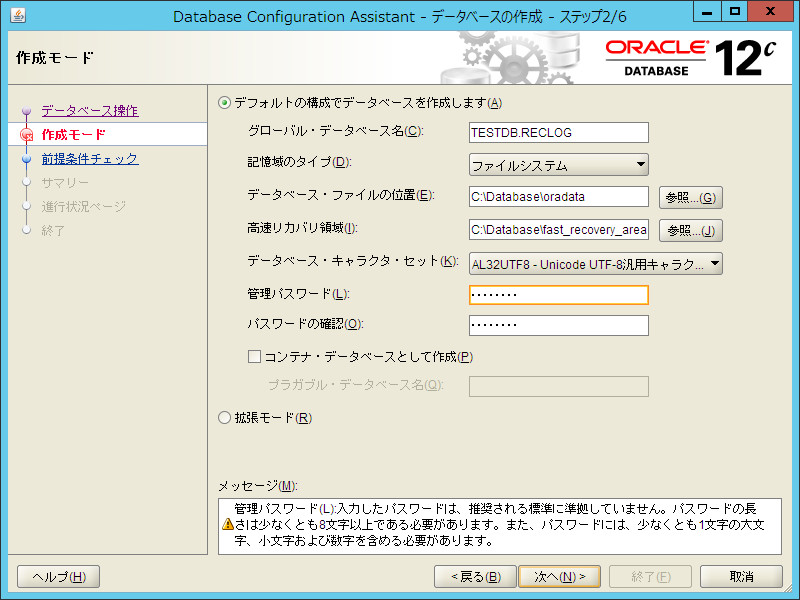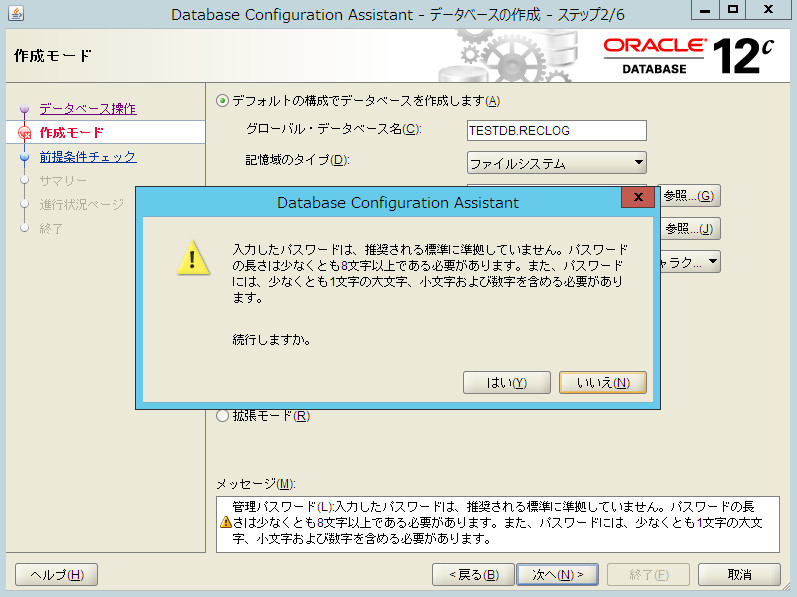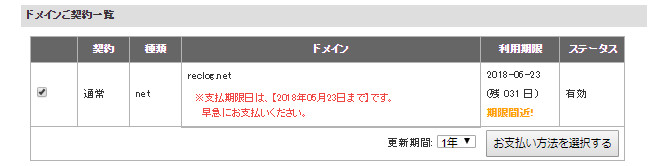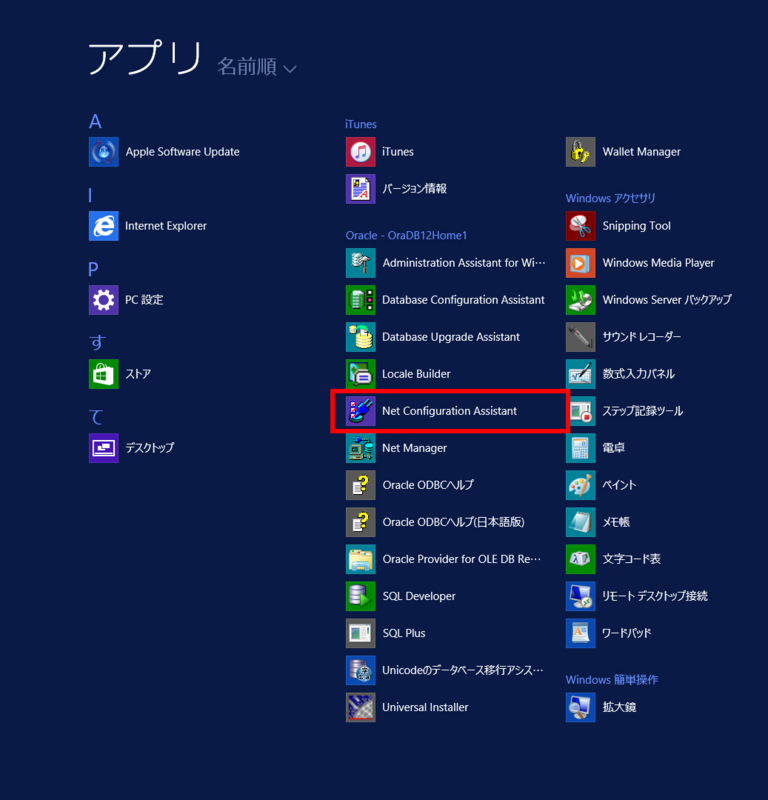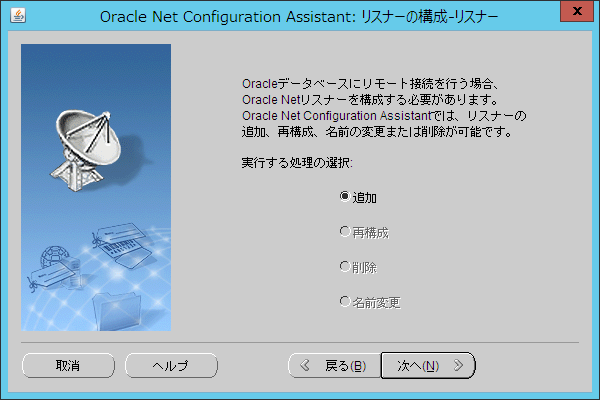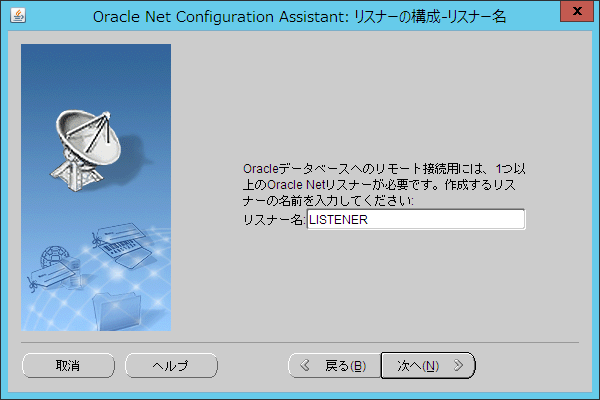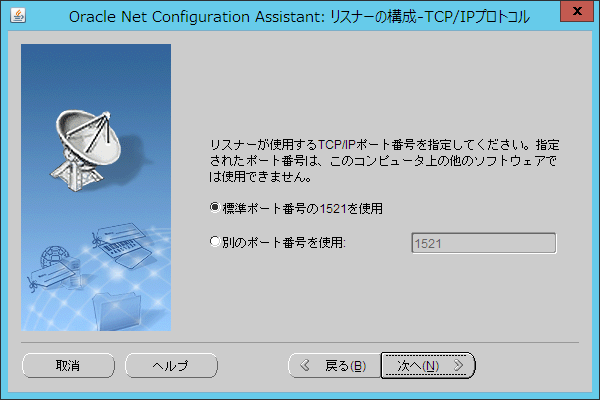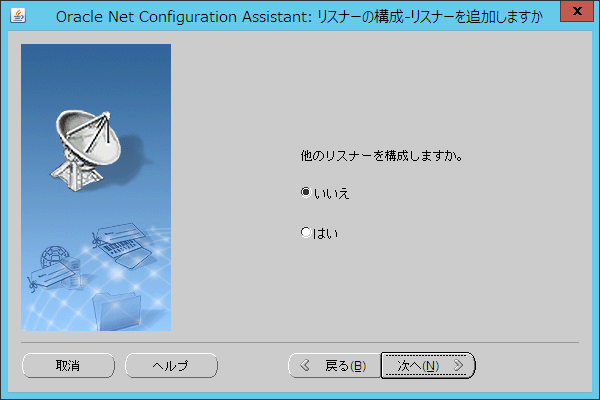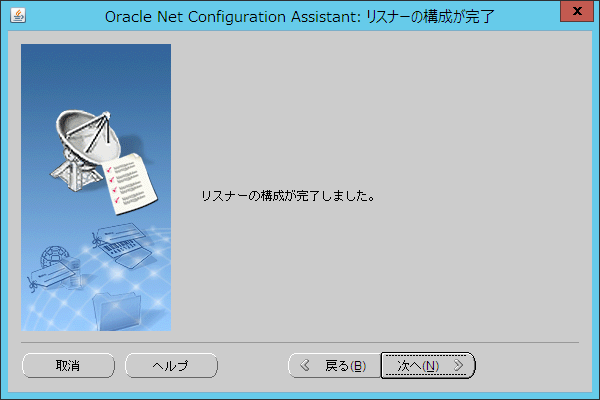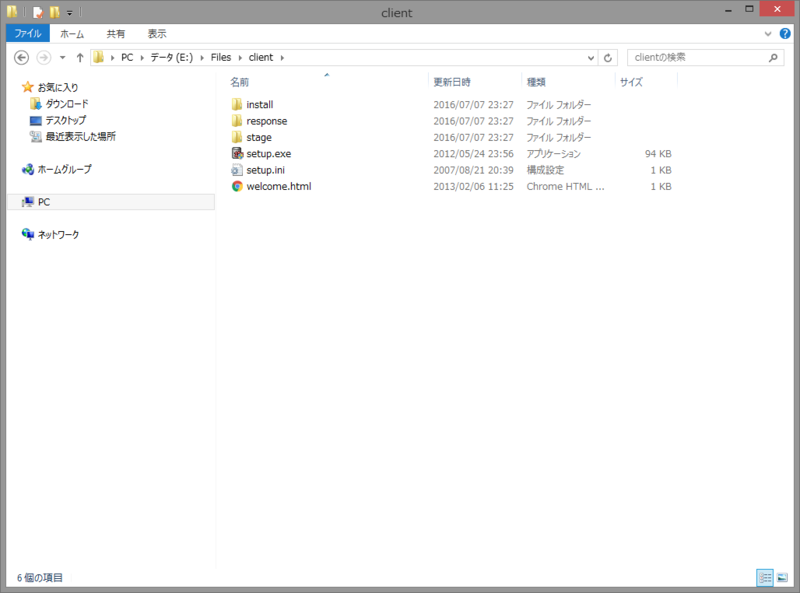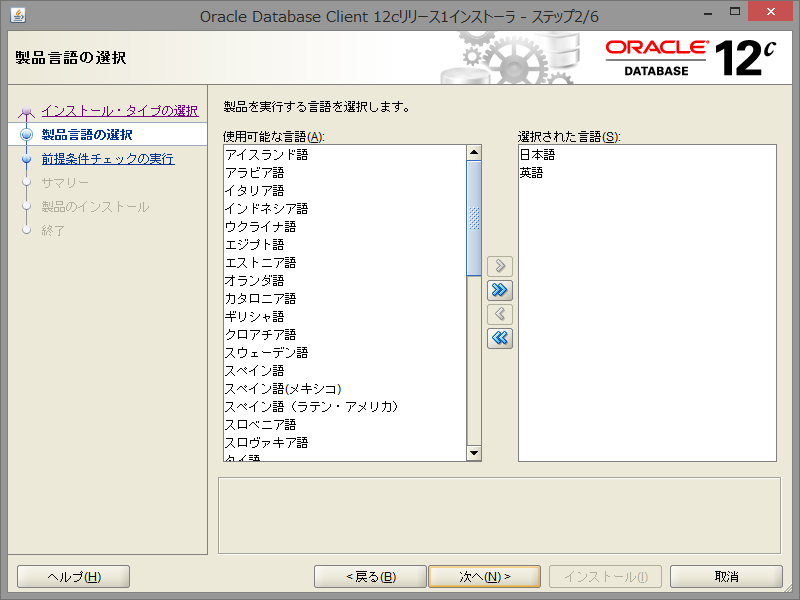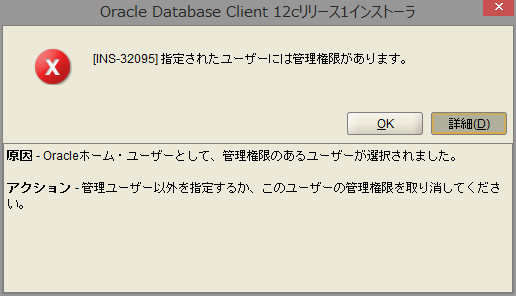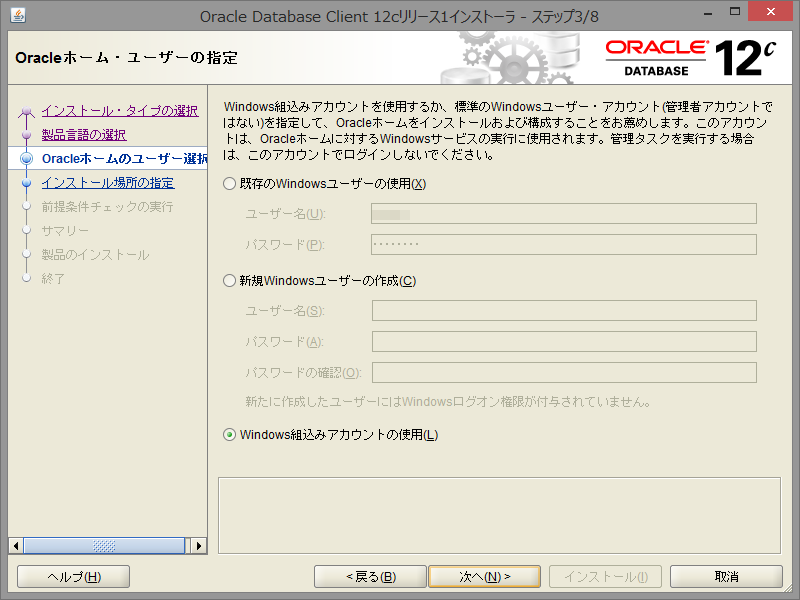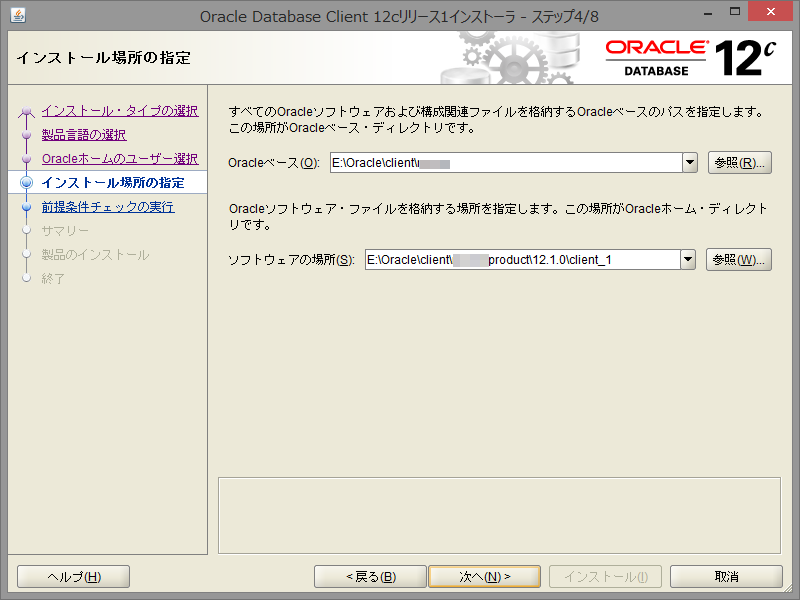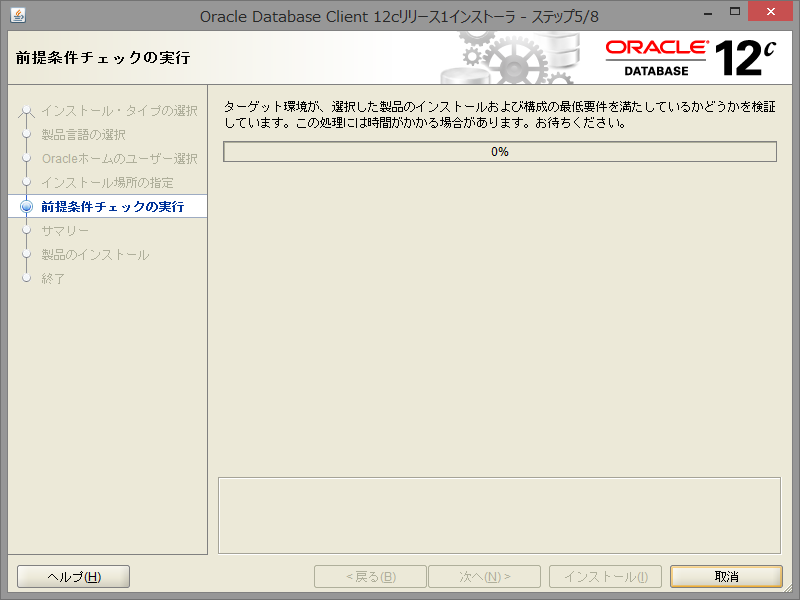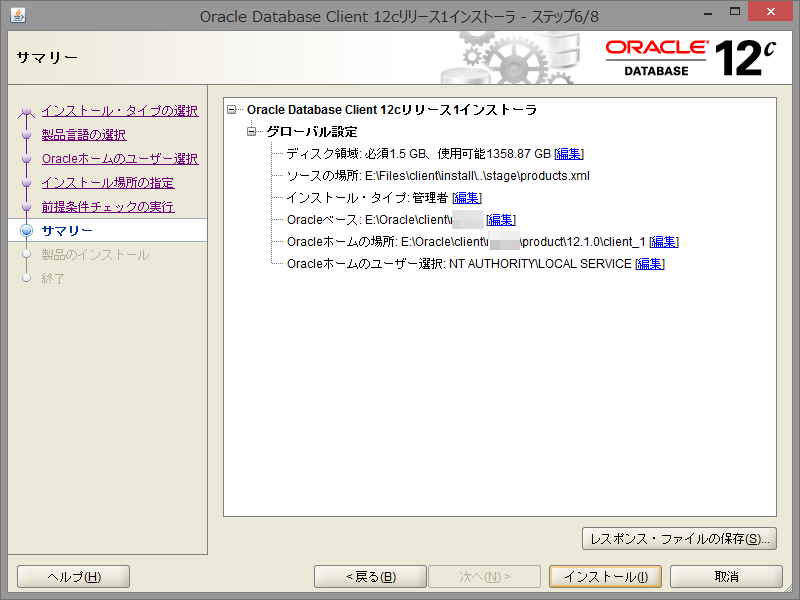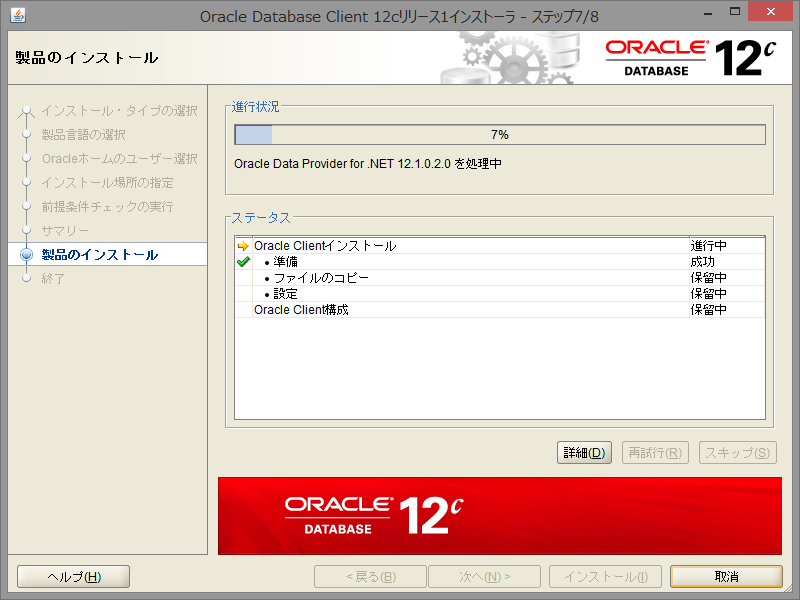今回は前回の続きでOracleのデータベースを作成します。 環境はWindows Server 2012 R2とOracle 12cR1です。
▽前回記事はこちら
www.reclog.net
Database Configuration Assistant
前回同様、データベースの作成にはDatabase Configuration Assistantを使用します。
起動と初期画面は省略しますが、「作成モード」まで進めます。
作成モード
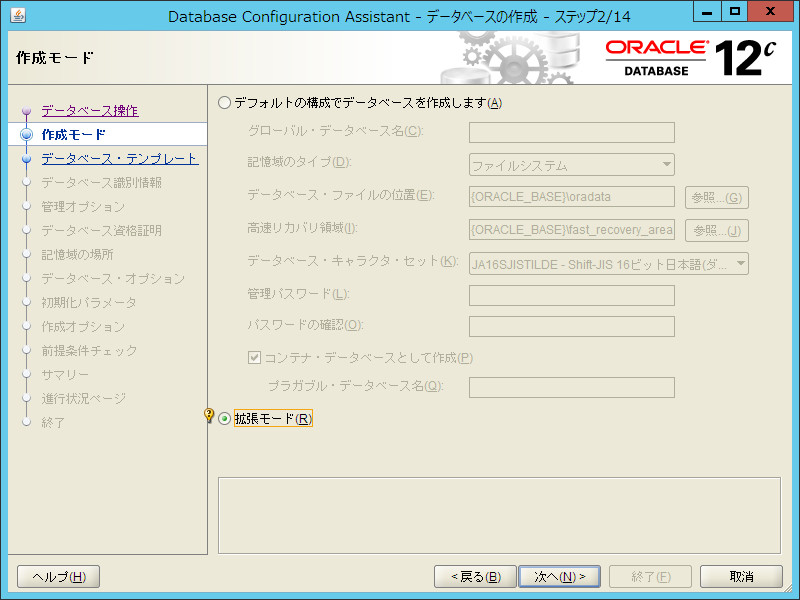 △
△「拡張モード」を選択して次へ。これを選ぶことで、データベースの作成に関する細かい設定を行えます。
データベーステンプレート
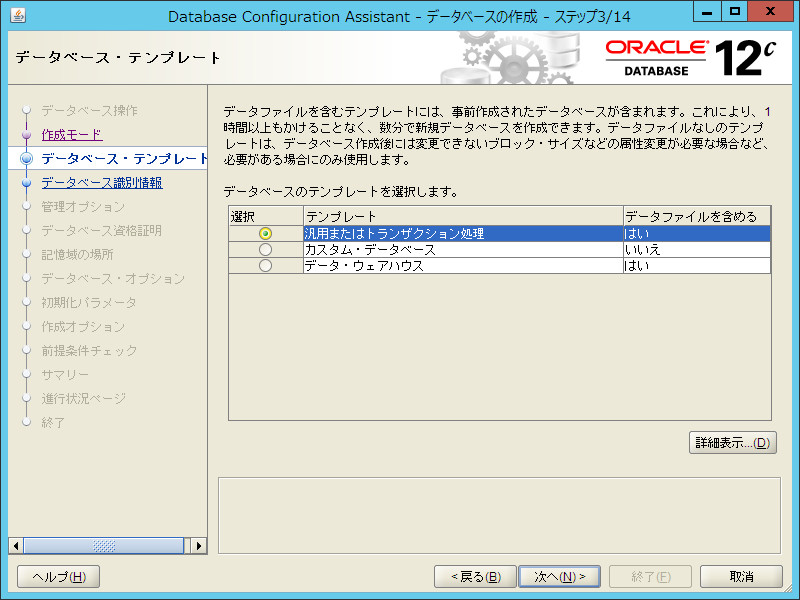 △
△「汎用またはトランザクション処理」を選択して次へ。SQLの実行環境整えるのであればこれで問題ないと思います。
データベース識別情報
 △画面上の指示に従って設定。テキトーにSIDはTESTDB、ドメインはRECLOGとしました。
△画面上の指示に従って設定。テキトーにSIDはTESTDB、ドメインはRECLOGとしました。
管理オプション
 △デフォルトのまま次へ。
△デフォルトのまま次へ。
データベース資格証明
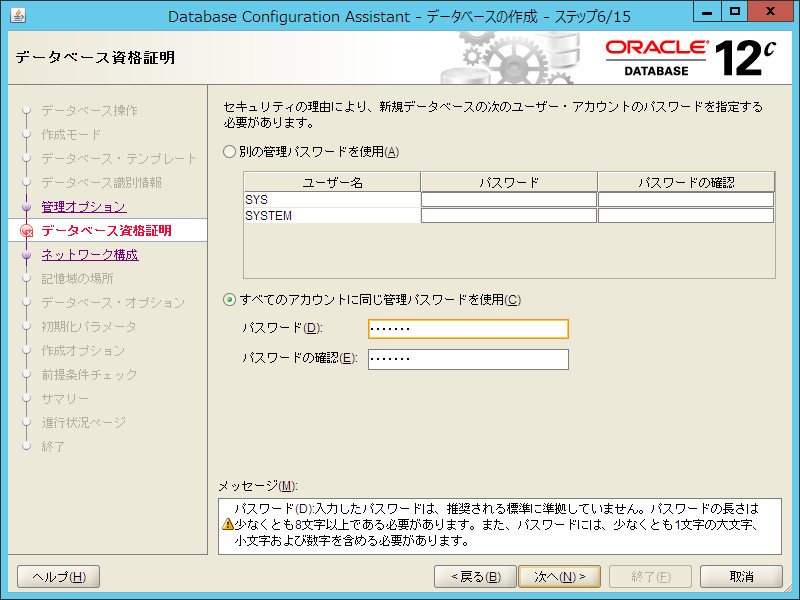
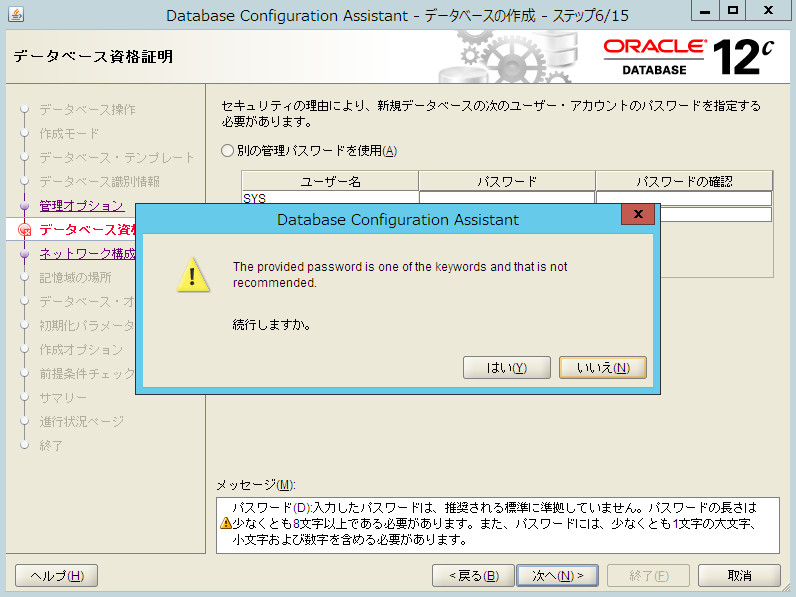
△SYS・SYSTEMユーザーのパスワードを設定します。今回は分ける意味はあまり無いので下を選択しました。パスワードの強度によってメッセージ欄に警告メッセージが出ますが無視。
今回は簡単なパスワードを設定したためか、次へを押した時に英文の警告メッセージも出ました。これも無視して「はい」を選べばOKです。
ネットワーク構成
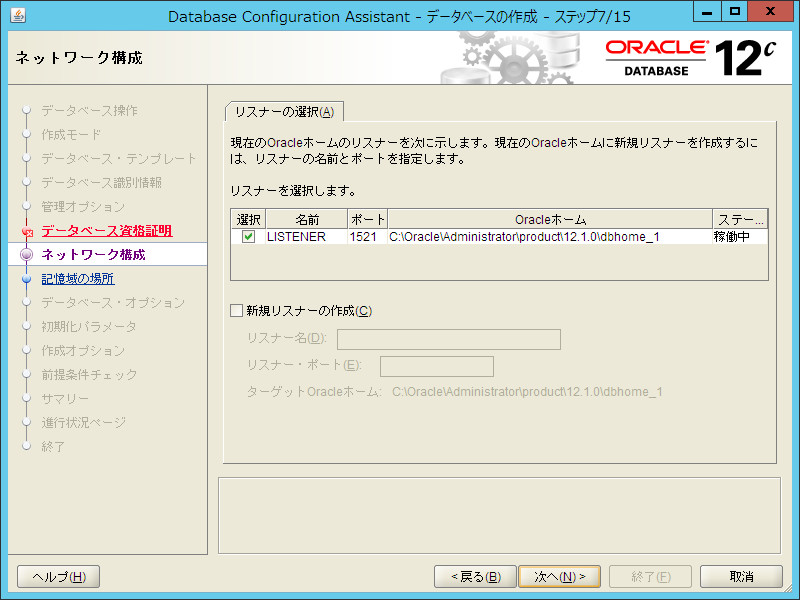 △リスナーの設定。前にリスナーを作成している場合は出てきていると思いますので選択にチェックが付いてることを確認して次へ。
△リスナーの設定。前にリスナーを作成している場合は出てきていると思いますので選択にチェックが付いてることを確認して次へ。
▽以前書いたリスナーの作成方法記事 www.reclog.net
記憶域の場所
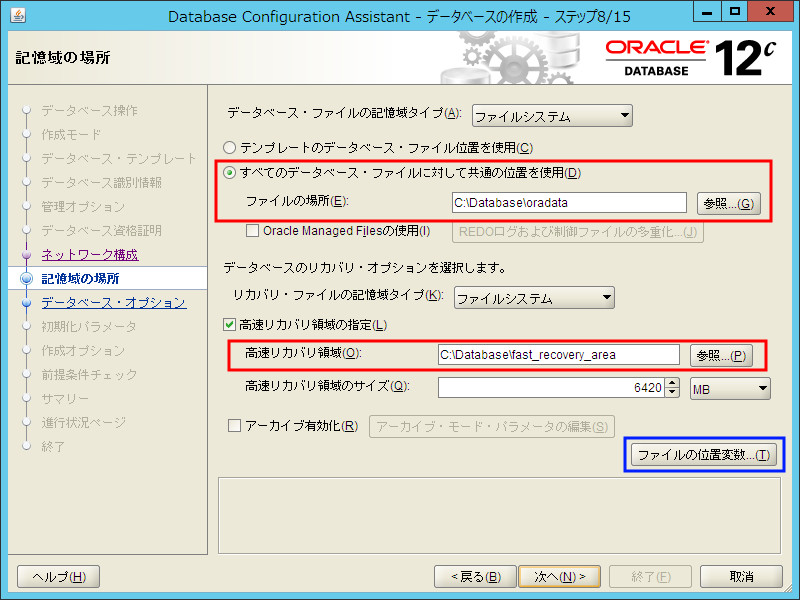
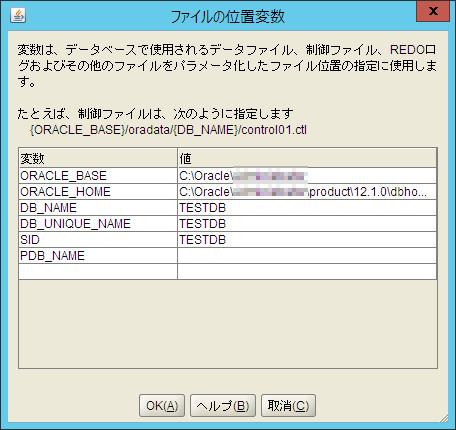
△データベース関係のファイル場所は、赤枠のように自身で作ったディレクトリパスを設定しました。青枠のボタンを押すとORACLE_HOME等の位置変数を確認できます。
データベース・オプション
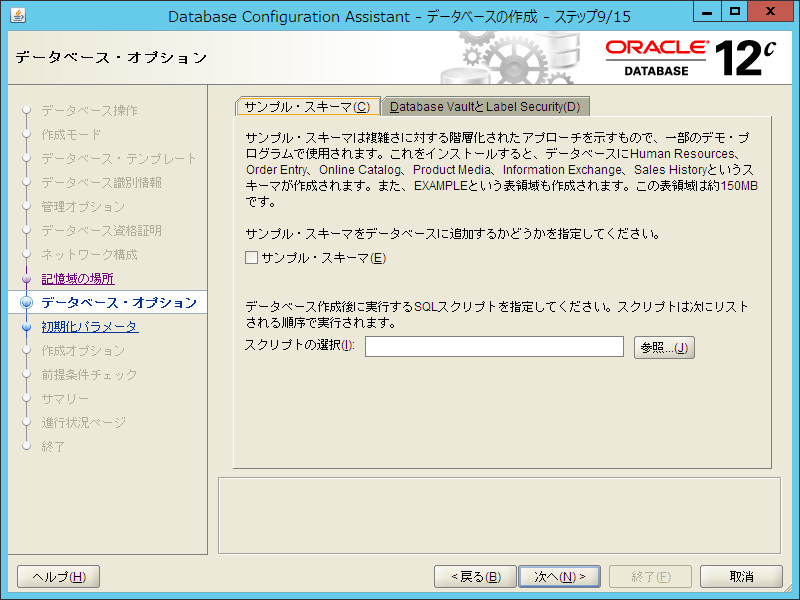
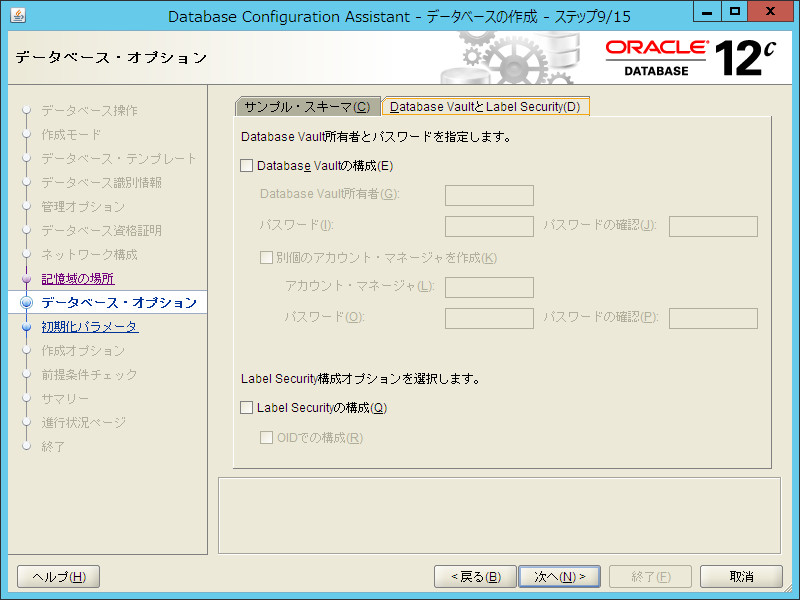
△ここは特に変更を加えずそのまま次へ。
▽DatabaseVaultって何だ?って思ったので調べてみました。細かなアクセス制御ができるようになるのか。
Oracle Database Vaultの概要
初期化パラメータ:メモリー
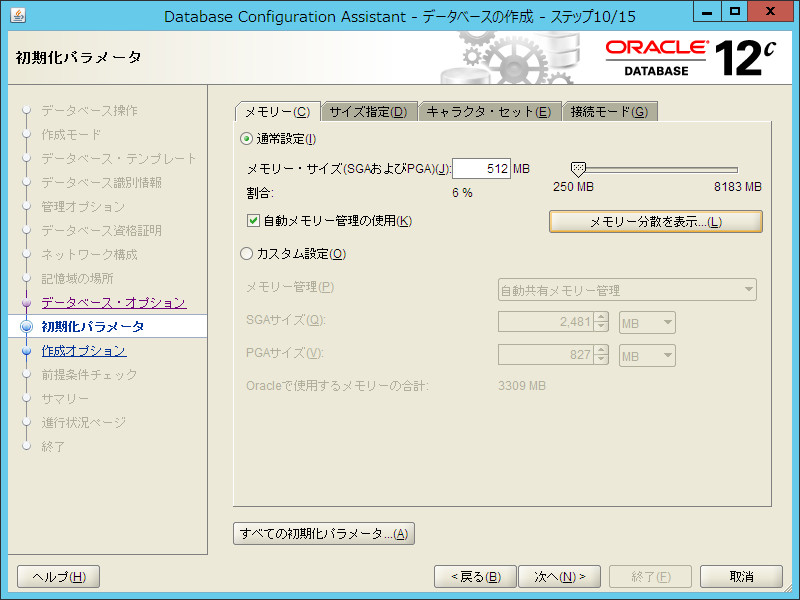 △メモリー・サイズを
△メモリー・サイズを512MBに設定、あえて小さめに取ってみました。実際はパフォーマンスとか考えてもっと大きな値を取るのが良いと思います。自動メモリー管理の使用はSGAとPGAを自動で調整してくれるのでチェックを付けました。
初期化パラメータ:サイズ指定
 △同時接続可能プロセス数を
△同時接続可能プロセス数を50に設定、ここもあえて小さめに設定しましたが後ほどエラーを吐く原因になりました。とりあえずはデフォルトのままで行くのが無難かと思います。
初期化パラメータ:キャラクタ・セット
 △
△AL32UTF8を選択。デフォルトでも良かったかも。
初期化パラメータ:接続モード
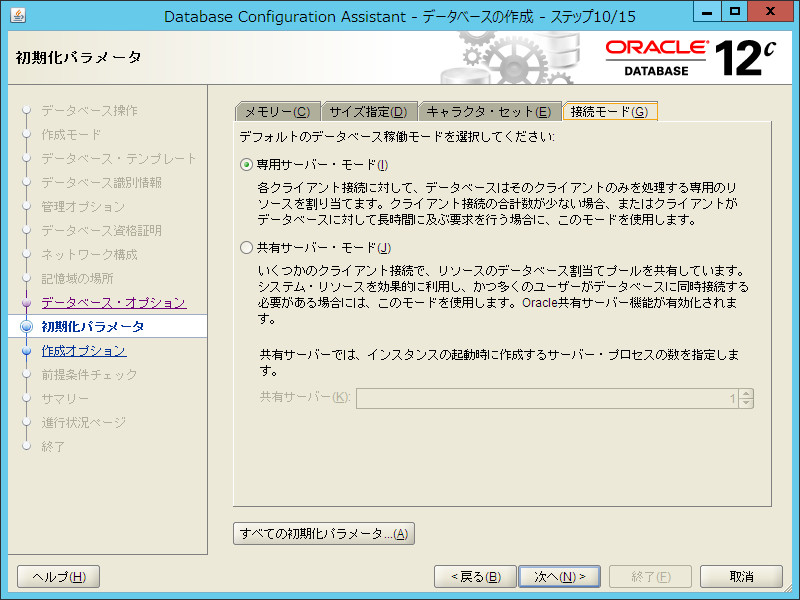 △デフォルトの
△デフォルトの専用サーバー・モードのまま。
すべての初期化パラメータ

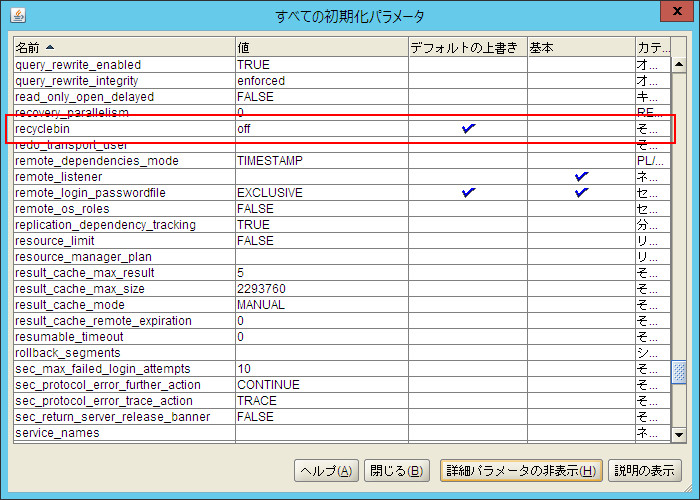
△変更した部分に赤枠を付けました。
deferred_segment_creation(非同期セグメント作成)はImport/Export時に影響がありそうなのでFALSEに設定しました。DataPumpしか使わないならTRUEにしといてもいいかも。
recyclebinもFALSEに設定しました。ゴミ箱はあると便利ですが、当面必要ないので。
▽初期化パラメータの説明についてはリファレンスが参考になります。
Oracle Databaseリファレンス 12cリリース1 (12.1)
作成オプション
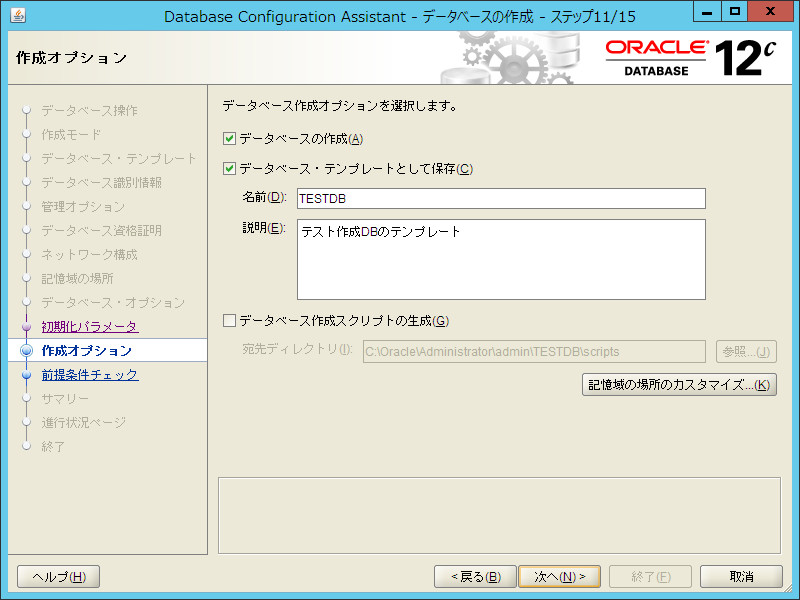 △今回の設定を次回に使えるのか確認するために、
△今回の設定を次回に使えるのか確認するために、データベース・テンプレートとして保存にチェックを入れました。データベースの作成にチェックが入っていることを確認して次へ。
サマリー
 △設定内容を確認して
△設定内容を確認して終了をクリックすると、データベースが作成されます。
進行状況ページとエラー
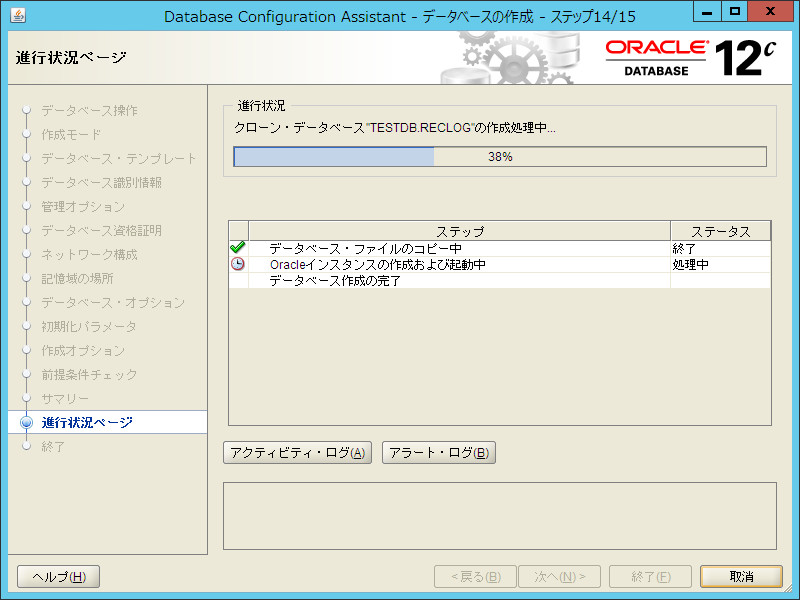
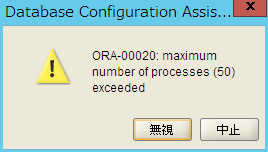
△データベースの作成中、上の初期化パラメータ:サイズ指定のプロセス数が小さすぎたためORA-00020が発生してしましました。エラーは出ますが、無視で行けるようなので無視しました。ただし、心臓には悪いので次回作るときはプロセス数はしっかりと確保しようと思います。
▽ORA-00020についての情報
www.cosol.jp
終了
 △この画面が表示されたらデータベースの作成は完了。
△この画面が表示されたらデータベースの作成は完了。
接続確認
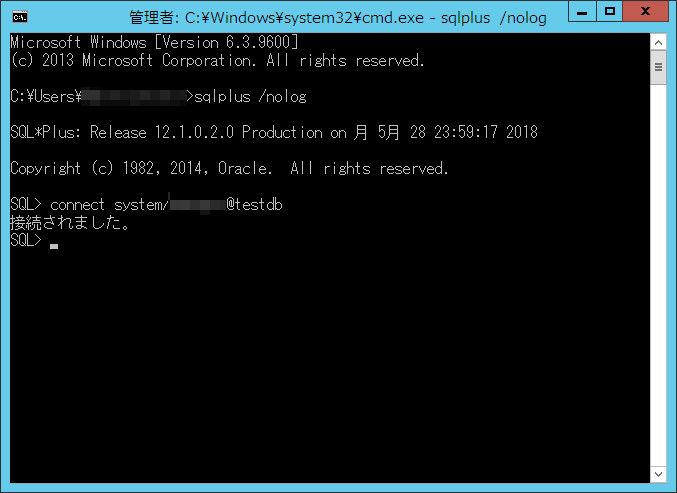 △最後にデータベースが問題なく作成されていることを確認するため、SQL*Plusを使用して接続確認を行います。画像の通り、SYSTEMユーザーで無事接続できました。
△最後にデータベースが問題なく作成されていることを確認するため、SQL*Plusを使用して接続確認を行います。画像の通り、SYSTEMユーザーで無事接続できました。
まとめ
Oracleデータベースを作成するときはやっぱり拡張モードで作ったほうがよさ気ですね。エラー含めて試行錯誤しながらやることで色々身につく気がします。
今後はSI Object Browserのトライアル版を入れてみようかな。 とりあえず、データベースの作成が終わったのでOracleを使う何か作ってみたい。