
SQL Developerは思っていたよりも必要十分の機能を備えていた。
勉強用に色々するならコレだけあれば十分ですね。
とりあえず、機能についてメモがてらまとめておきます。
▽SQL Developerの前回記事 www.reclog.net
SQL Developerの機能覚書
DBへの接続方法

メニュー下の+ボタンをクリックする。
接続名はSQL Developer上での識別用なので任意の文字列でOK。
ユーザー名はOracleのユーザー名(スキーマ名)
パスワードはOracleのログインパスワード。
パスワードの保存チェックは入れておくと次回ログインが楽で良い。
接続タイプを基本からTNSに変更し、ネットワーク別名から接続先のDBを選択する。
テストボタンをクリックして、ステータスが成功になれば問題なし。
接続ボタンをクリックすれば、接続&保存が行われる。
SQL実行(SQLワークシートを使う)


メニューのツールからSQLワークシートを選択する。(ALT+F10でも可)
接続の選択はSQLを実行したい接続先を選択する。
すると下記のSQLワークシートウィンドウが開く。
コード補完と実行結果


SQLを直に叩いて実行する時に使用する。
コード補完があることに感動した!
文の実行をクリックすれば問い合わせ結果が表示される。
スクリプト実行すると実行結果がテキストで出力される。
N_ID ---------- 1 2
結果を貼り付ける時に便利!
クエリ・ビルダー
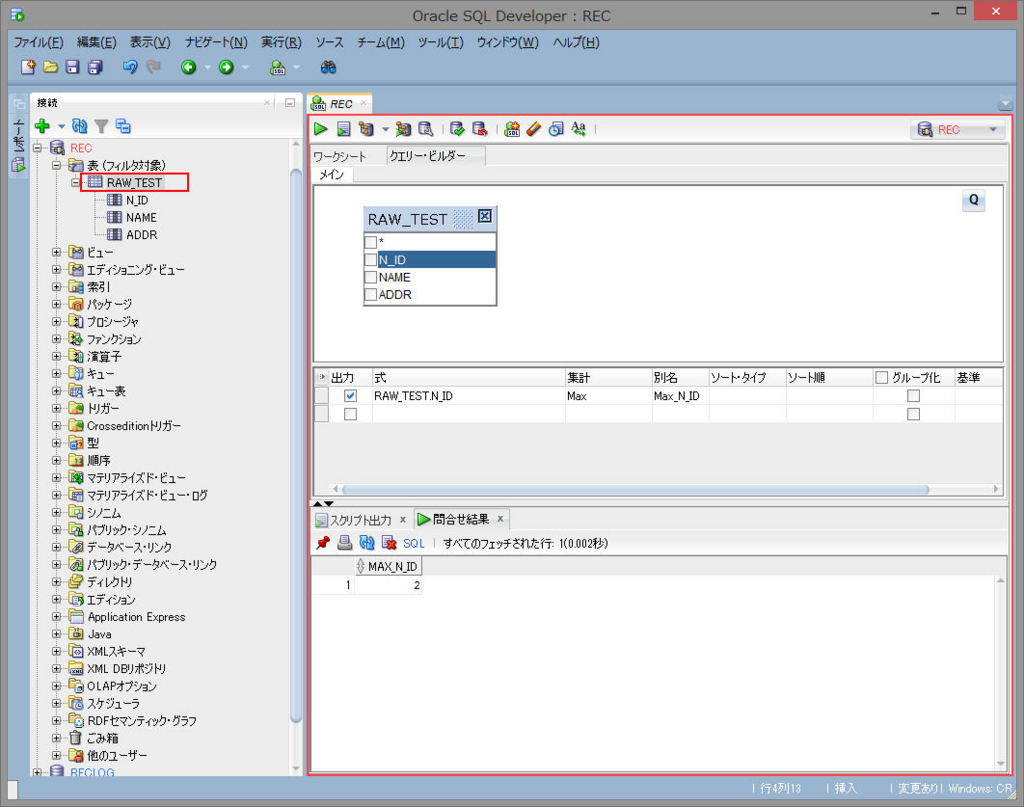

左ペインからテーブル等をクエリ・ビルダーに放り込む。
Accessのクエリデザインと似た感じ。
クエリビルダーで生成されたSQL文はブログ貼り付けとかに使えるし便利かも。
↓こんな風に。
SELECT MAX(raw_test.n_id) AS max_n_id FROM raw_test
まとめ
まだまだ使いはじめですが、個人的に使う分にはSQL Developerで十分だったという感想。
javaで動いているので若干重さを感じますが、我慢ならないレベルではありません。
これなら色々遊べそうです。
当記事に機能のメモは追記していく予定です。