
Oracleの確認環境が欲しかったのでインストールした。
今回はダウンロードまで。
- はじめに
- 目的
- 無償版のExpress Editionでは無い理由
- OracleDBを無償で使うための条件
- OracleEEを選択した理由
- 12cを選択した理由
- Databaseのダウンロード
- Clientのダウンロード
- 次回は
はじめに
自宅でOracleの動作が確認できないと不便に感じたので色々調べてみた。
インストールまで入れるとちょっと長いので、今回はダウンロードまでの流れをメモ。
ちなみにサーバー機にDatabase、クライアント機にClientを入れようと思う。
目的
Oracle Database Enterprrise Edition(以後EE) 12cをダウンロードする。
無償版のExpress Editionでは無い理由
Oracleには機能を制限した無償版のExpress Edition(以後XE)も用意されている。
当初はこっちを使おうと思っていたけど、次のような制限があるらしくやめた。
Oracle Database XEは、どのサイズのホスト・マシンにも対応しCPUの数にも制限がありません(1台につき1データベース)。ただしXEのDBサイズは最大11GBで、メモリ・サイズは最大1GB、1 ホスト・マシンに1CPUの割り当てとなります。
https://blogs.oracle.com/oracle4engineer/entry/column_xe_11g
うーん、流石に個人で使うにしてもCPUが1コアしか使えない&メモリ1GBは酷いのでは。
更には、製品版のOracleも個人で使用する場合は無償で使えるらしいので、
わざわざ低機能なXEを入れる意味はないと判断した。
学習用だしね、どうせなら機能盛りだくさんで勉強したほうが絶対捗るよ。
Oracle18c XEでは制限が緩和されました
2019/11/30追記
Oracle 18c XEで制限が緩和されたようです。
▽英語ですが公式の規約を参照してください。
Oracle Database 18c Express Edition License Agreement
該当部分の翻訳結果。
Oracle Database 18c Express Editionは、自動的に次のリソース制限に制限します。
2つのCPUスレッド
2 GBのRAM
12 GBのユーザーデータ
Oracle Database 18c Express Edition License Agreementより引用
メモリが2GBあれば使える…んでしょうか?
何にせよ増えたのは嬉しい限りです。
2019/11/30追記ここまで
OracleDBを無償で使うための条件
OracleDBを無償で使うための条件は以下のとおり。
オラクル製品を無償で利用可能です(試用、検証、開発、テスト、試作及び実演が可能です) 顧客向け案件の開発、研修目的には利用できません(自社内システム向けの開発目的であれば利用可能です) 日付制限はありません サポート・サービスの提供や Patch Set Release(PSR) の提供はありません US-OTN で提供されている製品全てを提供しています(プラットフォームの限定はありません) OTN 公開終了と同時に提供終了とさせていただきます。
https://blogs.oracle.com/oracle4engineer/entry/oracle_db_-otn_developer_license
ライセンスの詳細はこちらで確認可能。
OTN開発者ライセンス
OracleEEを選択した理由
上にも書いたけど、単純に全部入りだからで大は小を兼ねる理論。
例えば本番稼働がStandard Edition(SE2)で機能検証に使用したい場合等はSE2を選択しても良いかも。
12cを選択した理由
仕事で主に使用しているのは11gR2。(10g環境もある)
同じものを使うという点では11gR2でも良かった気がするけど、
今後移行されていく事を考えて12cにした。
だって新機能使いたいじゃない。
ちょっと調べてみた感じよさ気な機能も結構あったし。
VARCHAR2の最大値が増えたのは特に大きい。
Databaseのダウンロード
前置きが長くなったけどダウンロード方法について解説する。
上のOracle公式サイトからOracleDB EEをダウンロードできます。

まず、Oracle.comのユーザー登録が必要なのでそちらの登録を先に行うこと。

個人で登録する場合でも会社名とか聞かれるけど、その場合は氏名で良いとのこと。

登録完了後、メールアドレス合ってるかー?とメールが届くので確認すること。

で、無事登録が完了して、元のダウンロードページに戻る。
OTNライセンスに同意するかのラジオボタンがあるので選択。
↓これが

↓こうなったらOK。

そしたら、今回はWindowsの64bit環境にインストールするのでMicrosoft Windows x64 (64-bit)を選択する。

ダウンロードするファイルは2つで合計2.7GB。
うちの環境ではFile2をダウンロードしかけた所でAvast!に怒られた。
誤検知らしい。
関係ないけどAvastのペンペンペン(警告音)って心臓に悪い…
Avast使ってる場合は、以下の手順を行えばダウンロード出来る。
http://www.calsmaster.com/doc/avast_insterr.pdf
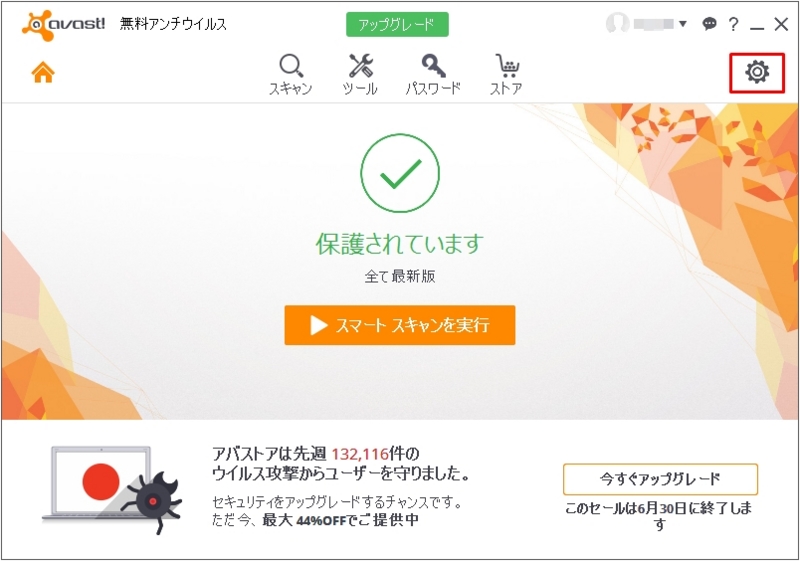
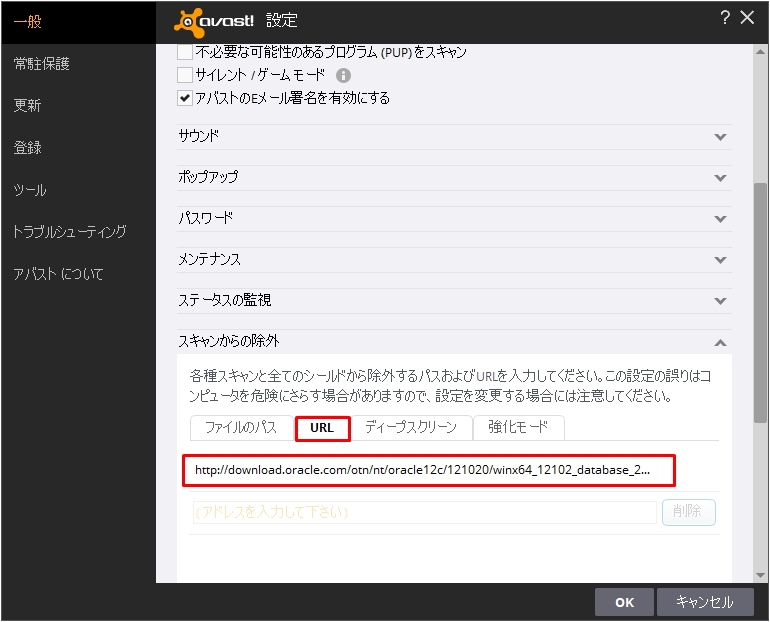
ダウンロード完了したらzipファイルを解凍して一つのフォルダに統合。
これでDatabase側の準備は完了。
Clientのダウンロード
続いては、Clientのダウンロード。
Databaseに含まれてるかと思ったけど違うらしい。
"See All (US)"ページには、解凍の手順、Database Client、Gateways、Grid Infrastructureなどが含まれます。
See Allってどこだよ、とか思ったら普通に書いてあったね。

ココに。
クリックすると以下のページに飛ばされる。
Oracle Database 12c Release 1 (12.1.0.2.0) for Microsoft Windows (x64)
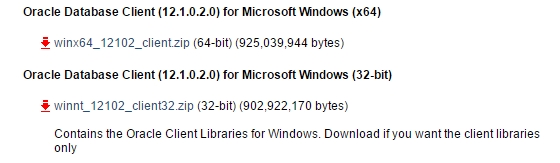
Clientも今回はWindowsの64bit環境にインストールするのでOracle Database Client (12.1.0.2.0) for Microsoft Windows (x64)からダウンロードする。
32bit環境に入れるならその下のOracle Database Client (12.1.0.2.0) for Microsoft Windows (32-bit)を入れればイイと思う。
ファイルサイズはどちらも1GB弱。
ダウンロード完了したらzipファイルを解凍する。 Clientの準備もこれで完了。
次回は
これでダウンロードは出来たので、次回はインストール手順について。